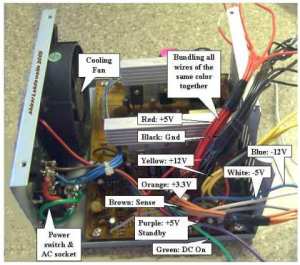Cara Menginstal Winamp Secara Lengkap
1. Langkah pertama yang harus Anda lakukan adalah, klik dua kali pada file/master dari aplikasi winamp di tempat Anda menyimpannya.
Jika Anda menggunakan windows vista ke atas, biasanya akan muncul pertanyaan administrator setelah itu. Klik saja YES atau Allow untuk mengizinkan installer winamp terbuka.
2. Anda berada pada tampilan bahasa penginstalan. Untuk mempermudah saat penginstalan, pilih saja bahasa Indonesia, kemudian klik OK
3. Setelah itu, Anda berada pada tampilan selamat datang di pemasangan winamp. Klik saja LANJUT utuk melanjutkan ke proses selanjutnya.
4. Pada tahap keempat, Anda berada pada tampilan perihal lisensi. Tampilan lisensi ini adalah berupa persyaratan yang harus dipatuhi oleh pengguna winamp. Langsung setujui saja persyaratan tersebut dengan klik SAYA SETUJU seperti pada gambar di bawah.
5. Langkah kelima, pilih lokasi instalasi yang Anda inginkan. Atau biarkan saja winamp yang memilihkannya secara otomatis ke sistem. Jadi, Anda tinggal klik LANJUT.
6. Nah, pada tahap keenam, silahkan pilih (komponen pelengkap winamp) yang ingin Anda instal, atau komponen yang ingin Anda hilangkan dari software winamp. Jika Anda ingin membiarkannya seperti default, ya langsung saja klik LANJUT.
7. Pada tahap ketujuh ini, biarkan tercentang pada bagian BUAT IKON DESKTOP agar setelah penginstalan selesai, secara otomatis winamp akan memunculkan shortcut di desktop komputer. Sedangkan yang lainnya hilangkan saja agar tidak jadi "sampah" di komputer. Setelah itu, klik INSTAL untuk memulai penginstalan winamp ke sistem komputer.
8. Setelah beberapa detik Anda menunggu penginstalannya, kini Anda berada pada tahap akhir pengistalan ini. Biarkan tercentang pada pilihan "JALANKAN WINAMP SETELAH PEMASANGAN TUTUP" Ini dimaksudkan agar aplikasi winamp langsung terbuka setelah selesai diinstal. Oke, setelah itu Langsung saja klik tombol SELESAI untuk mengakhirinya.
Read More